電子書籍出版いたしました!

今回はAmazonで電子書籍を出版してみたのでそのやり方をご紹介していきたいと思います!
今の世の中誰でも気軽に書いた文章を本として出版できます!
文章を書くのには時間と手間がかかります。
ですが出版自体は早くできるので自己出版してみたい方は是非参考にしてみてくださいね😊
ちなみに出版した書籍はこちらでPDFファイルバージョンを販売しております☆
文章作成から出版までの流れ
文章作成
先ずは文章を書いていきます!
Amazon Kindleではページの制限がないため、数ページでも出版することができます!
※文字数が少ないとAmazonから出版を却下される恐れもあるため5000~15,000文字が目安です。
文章はMicrosoftのWordやそれに準ずるもので書いていきます。
※文字の大きさは私は「12ポイント」で作成しました。
ただあまり文字の大きさは気にしなくてもよさそうです・・・
「Romancer」というサイトに無料会員登録することでWordよりも早くAmazon用の書式(EPUB形式)で文章を作成することもできます。
というより「Romancer」を使うのが一番楽なのでおすすめです♪
アカウント一つにつき毎月50MBまでしかファイルのダウンロードをできませんが、まともにEPUB形式を作れるサイトはこれしかないため、是非ご活用くださいませ☆
Wordで文章を作成した場合はWordの「ファイルタブ」を押して文章をPDF形式に「エクスポート」します。
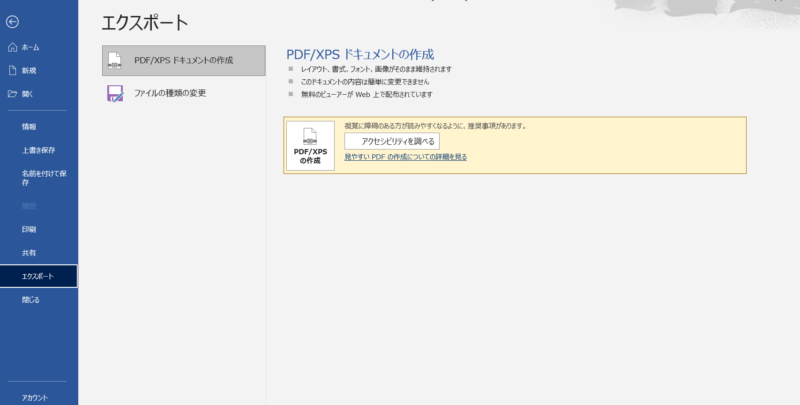
PDFファイルをEPUP形式にする
私は以前まで「Romancer」の存在を知らなかったため、全てWordからPDF形式にしていました。
当初はPDFでもAmazon Kindleで出版できると思っていたのですが、それは大間違いでした🥲
Amazon KindleではPDF出版が認められていなかったのです😭
※Word出版は可能ですがAmazon Kindle上で文字や段落がズレてしまいます。
今更文章を作り直すのも面倒だと思い、何とかPDFファイルをEPUB形式にできないかと調べていたところ辿り着いたのが「Romancer」です!
Romancerの使用方法
「Romancer」では最初に会員登録をします。
メールアドレスとパスワードを入力するだけなので30秒で終わります。
そうしたら「会員メニュー」の「作品を作る」ボタンを押します。
「原稿アップロード」に「新規追加」という項目がありますので、そこにPDFファイルをアップロードします。
赤字の部分を入力したら、「縦書きor横書き」のどちらかにチェックを入れ、表示方法を「単ページ」にしておきます。
※表示方法はお好みで良いと思います。
目次を入力できるため、目次にしたい言葉とページ番号を書いていきます。
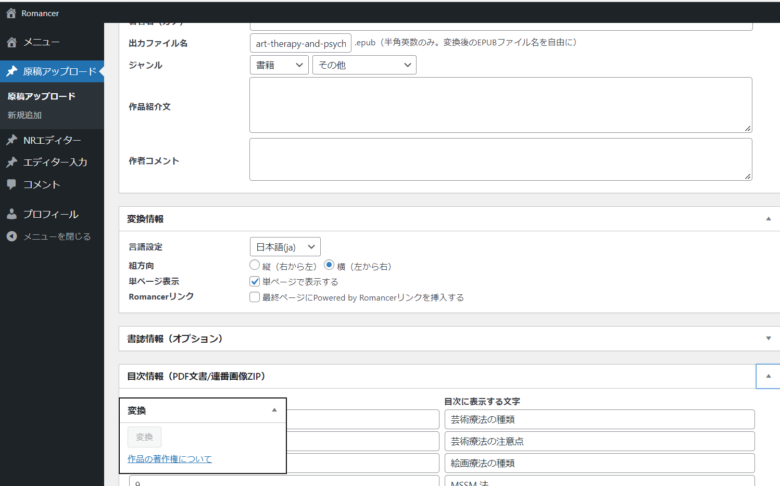
EPUB形式では常に目次が横に表示されます。
そして目次を押すことで目当てのページへすぐにジャンプすることができます!
そのため、目次がないとページ移動がやりにくい「不便な書籍」になってしまいます。
ここでしっかりと目次の設定をしておきましょう!
目次を記入し終えたら「変換」ボタンを押すことによりPDFファイルがEPUB形式になります!
「変換後ファイル」横の青い文字列を押すとEPUB形式のものをダウンロードできます!
EPUB形式の出来映えを確認したい場合は「Google chrome」の拡張機能「EPUB READER」をダウンロードしてファイルをアップロードすると簡単に確認することができます!
表紙を作る
Amazon Kindleで出版するには表紙ファイルが必要になります!
表紙の形式は「JPEG」「JPG」「TIF」「TIFF」で縦×横が「2560×1600」です。
カラーは「RGB」で解像度「72dpi以上」ファイルサイズ上限「50M未満」です。
私は「クリップスタジオ」という有料の絵描きツールで作成いたしましたが、無料の場合は「Canva」というサイトに会員登録することで表紙を作成することができます!
ただし「Canva」では有料会員にならないと縦横比を自由に変えられないため、注意です!!
※30日間の無料お試しキャンペーンはあるのでキャンペーン期間中ならできます。
画像は商用利用可能なフリー素材を探すか自作しましょう!
商用利用可能な無料画像を探すなら「pixabay」がおすすめです♪
画像の切り抜きやサイズ変更、「JPG」形式への変換なら「iloving」がお手軽でおすすめですよ✨
Amazon Kindleに登録する
最初に「Amazon Kindle direct publishing」の会員登録をします。
振込口座の設定もするので、あらかじめ「楽天銀行」などのネットバンキングに登録しておくと管理が楽ですよ😊
税関連の署名をする必要もあるため「マイナンバーカード」を事前に用意しておきましょう♪
Amazon Kindleで出版する
ここまで来たら後は出版するだけです。
「タイトルの新規作成」欄にある「電子書籍または有料マンガ」ボタンを押します。
すると書籍の「タイトル」などを記入する欄に飛ぶので必要な項目を記入していきます。
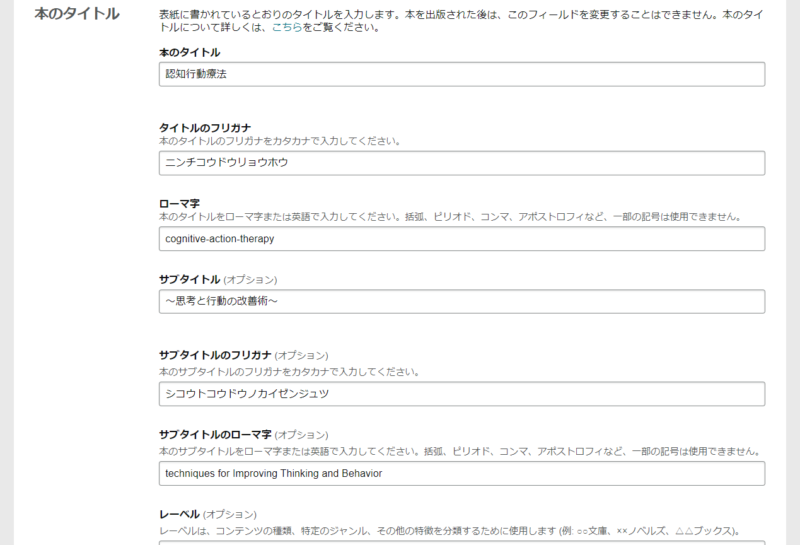
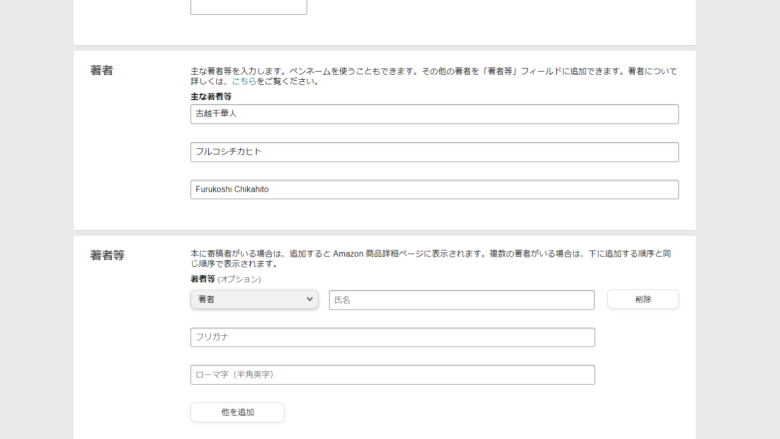
次に「内容説明」と「キーワード」と「カテゴリー」を記入していきます!
キーワードは本のタイトルと被らないようにすると広く検索に引っ掛かるようになりますよ✨
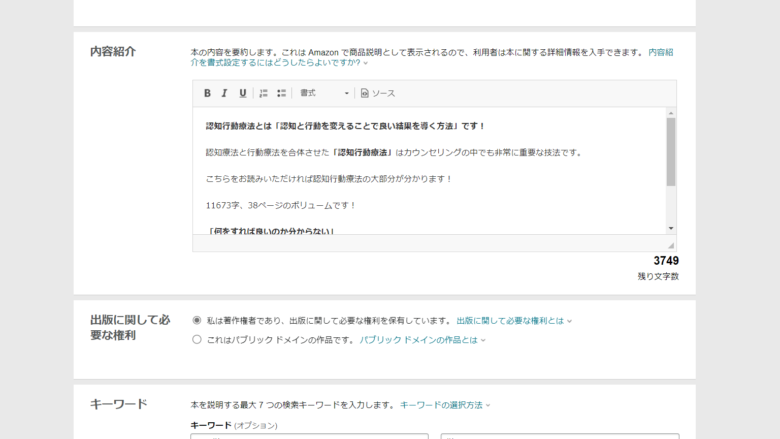
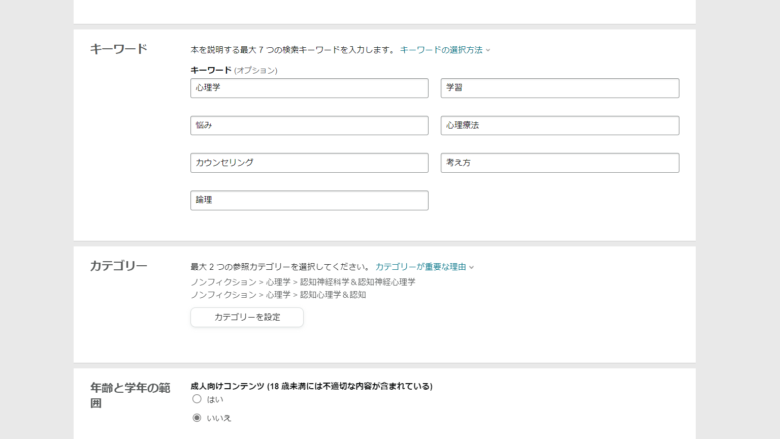
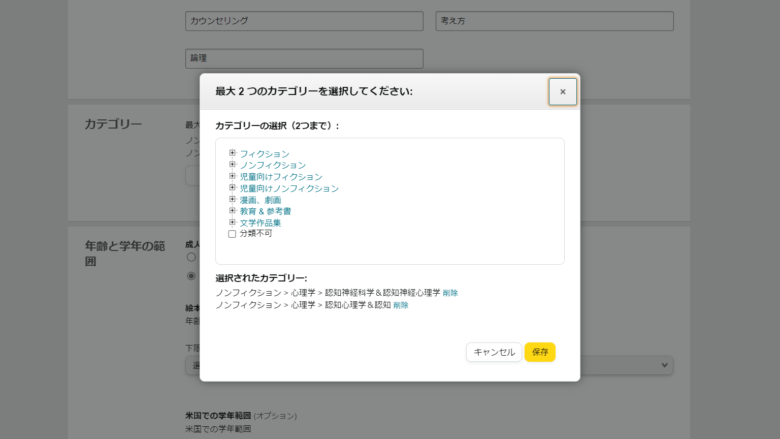
次のページに進むと今度は「文章ファイル」と「表紙ファイル」をアップロードするように求められます!
アップロードには3分くらいかかるため気長に待ちましょう!
電子書籍の場合「ISBM」は設定しなくて大丈夫です♪
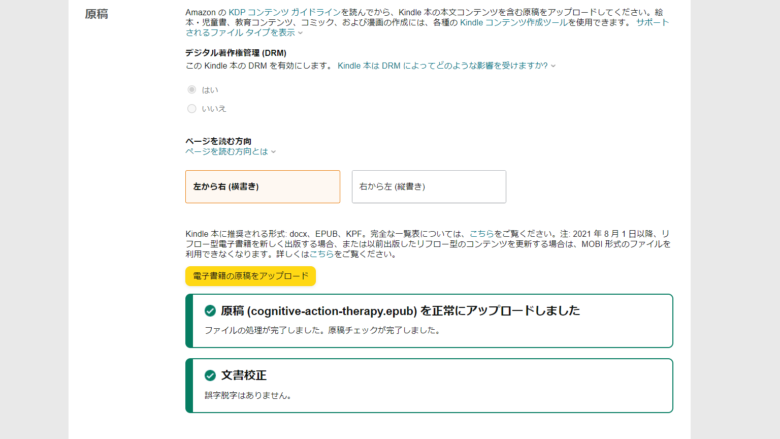
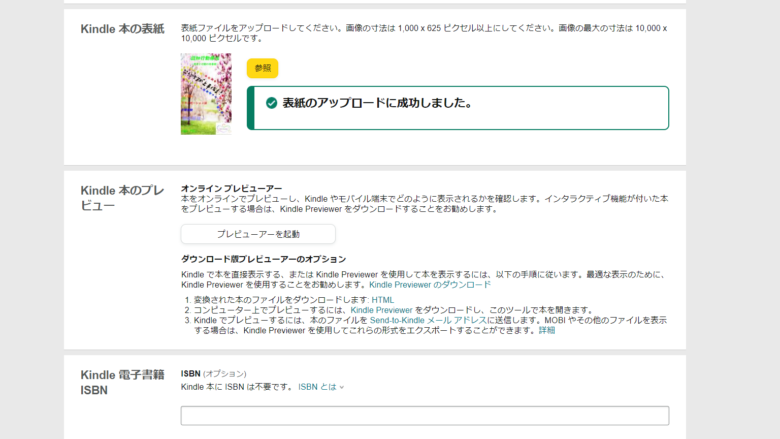
「オンラインプレビューアー」ボタンを押すことにより実際にどのような形で表示されるのか確かめることができます!
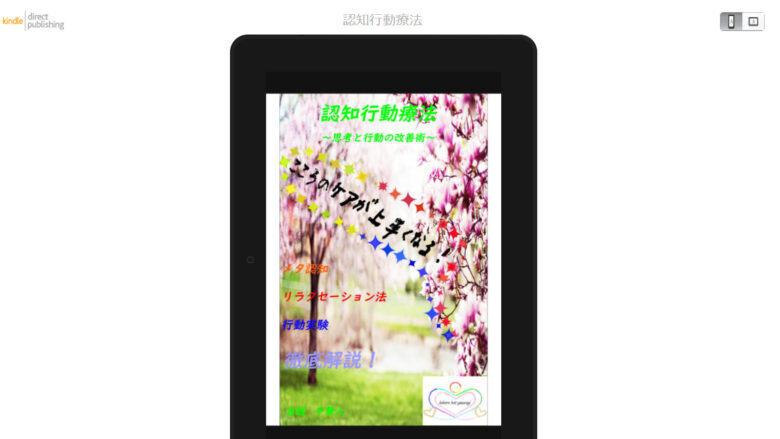
※「Kindle Previewer」の方がより確実に表示のされ方を確認できるのでこちらで確認した方が良いかもしれません♪
次のページが最後です!
「値段設定」や「ロイヤリティプラン」の設定をしましょう!
「ロイヤリティプラン」を「70%」に設定することで売上げの7割が収入になります✨
また、Amazon専用本として売り出す場合は「KDPセレクト」にチェックを入れることで「Kindle Unlimited」対象になります。
「Kindle Unlimited」対象の本は1ページ読まれると0.5円の収益が発生するためおすすめです!
全ての項目を見直したら最後に「Kindle本を出版」ボタンを押します。
すると審査が始まり、早ければ翌日から本が販売されます☆
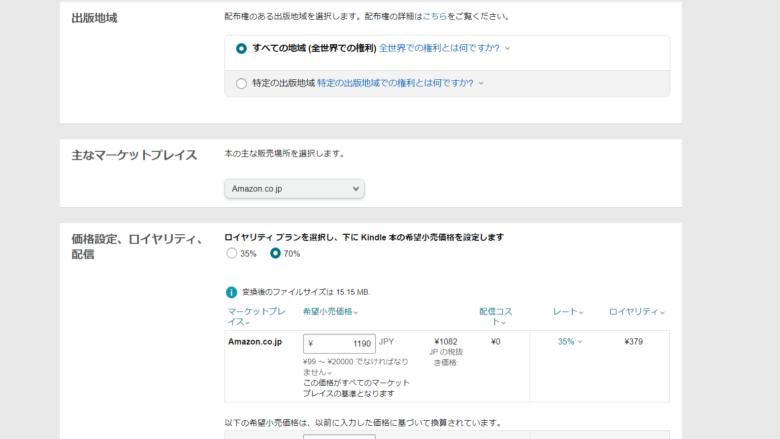
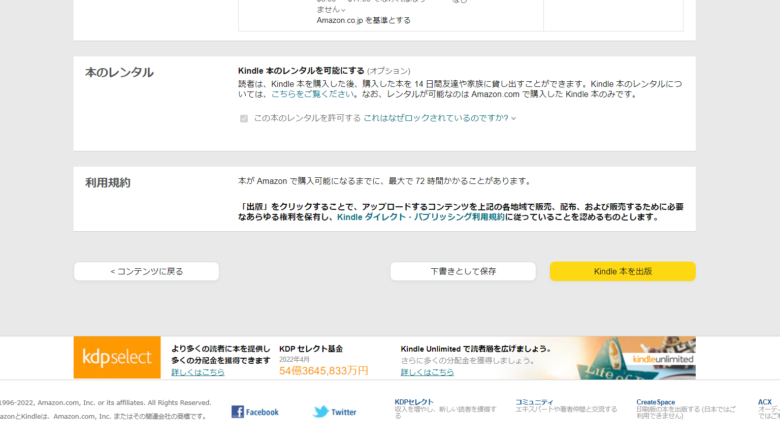
出版した本は自分のページから確認や修正を行うことができます!
「KDPセレクトに登録」の横にある「・・・」を押すことで修正が可能です!
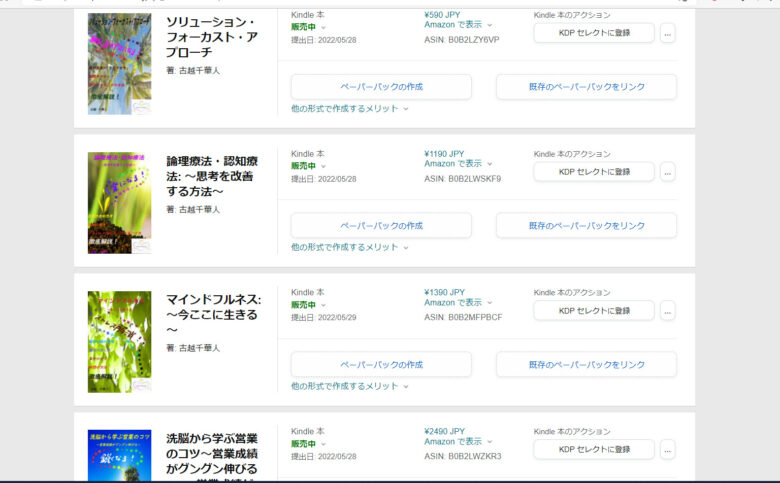
おわりに
今回は「Amazon Kindleで電子書籍を出版する方法」についてお伝えいたしました!
せっかく文章を書いたのに捨てるなんて勿体ないですよね😁
Amazon Kindleから簡単に本を出版できるので、もしも何か書き貯めていたものがあればこれを機に出版してみてはいかがでしょうか?
EPUB形式で作成したものは「楽天kobo」でも同じく出版することができます!
「楽天kobo」なら本の値段を0円にすることも可能ですので、是非検討してみてくださいね✨
出来上がった本はこんな感じで商品になります✨

今回も最後までお付き合いいただきまして誠にありがとうございました!
また次回の記事もよろしくお願いいたします♪



コメント欄